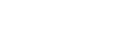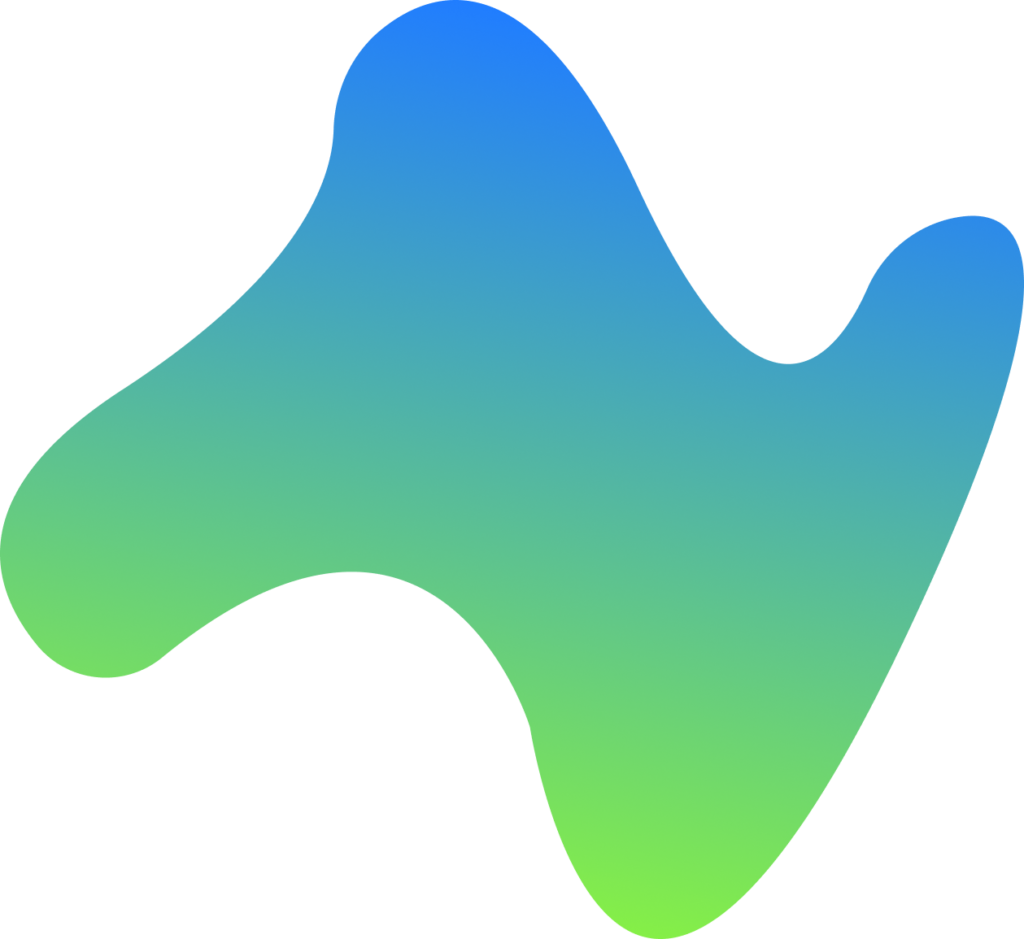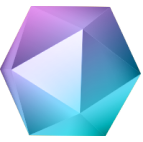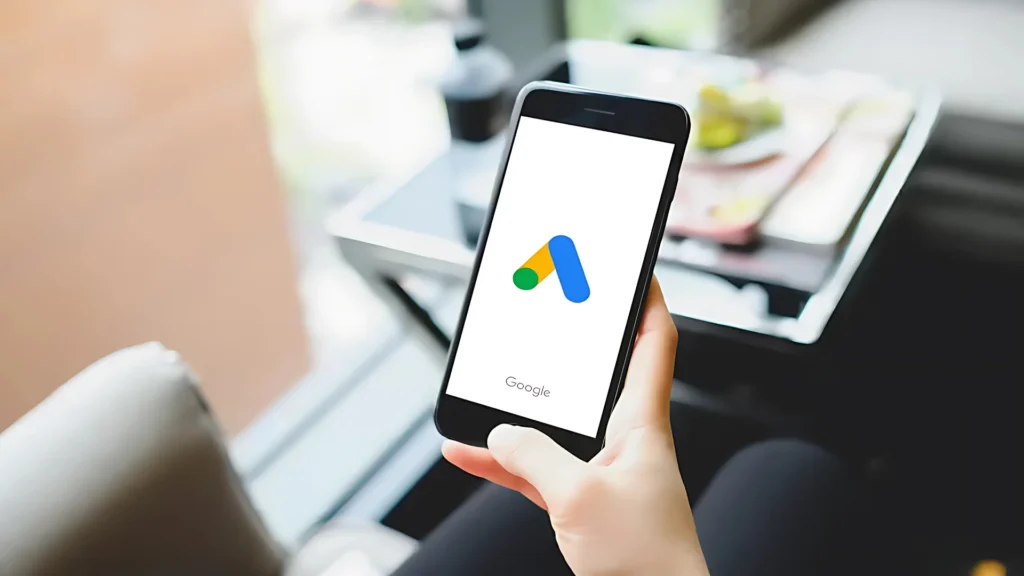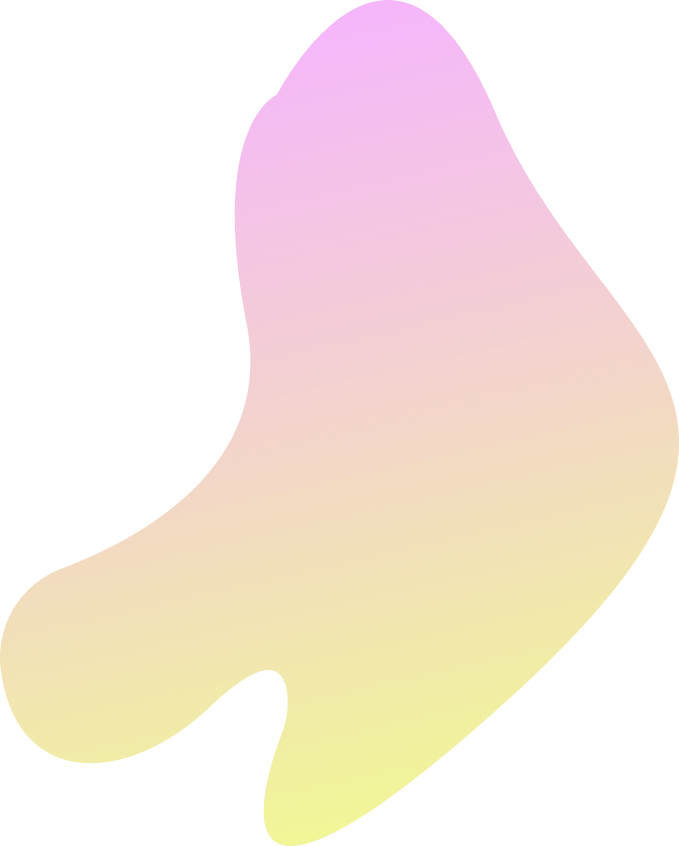Google Ads: Why Your Business Needs It Right Now
As a business owner, growing your business always remains your biggest priority and concern. Marketing plays an important role in growing your business by spreading awareness about your business, building your brand and inspiring more and more customers to explore and buy the products/services offered by you. Compared to traditional physical marketing, web-based marketing enables […]